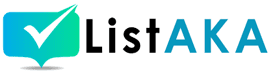There are countless of shortcuts and secret features that Apple created in macOS throughout the years, from imperceptible settings to keyboard commands. These little hacks can improve your workflow and make your experience with Mac more fit for your specific need. That’s why we made a list of simple yet useful tricks and tips that you should know.
1. Open with the Default application
Do you want to open a particular file type with a certain app? Then you can just find the file and right-click on it, press the Get Info option, then click on the Open With. From this, you will see the list of apps from the dropdown menu where you can choose from.
2. Converting File into PDF

Image Source: Farknot Architect / Shutterstock.com
Right-click on the file in desktop or Finder, then click the option “Quick Actions” then “Create PDF” to turn your documents, downloaded webpage, or images into PDF. This process also allows you to select several files and turn them into one PDF. Convert to PDF option is the default, but if it isn’t enabled, then just click the Customize and click it to add in the options of Quick Actions.
3. Open the Safe Files Automatically After Downloading

If you want to open your downloaded safe files from Safari automatically, open the Safari app and go to the preferences, open the General tab and click the Open “Safe” files after downloading option. Uncheck it if you don’t want it to open automatically.
4. Search the Current Folder

Just open the Finder, go to Preferences, click “Advanced,” and click the “Search the Current Folder” which you can find under the heading “When performing a search”. With these steps, your Mac will automatically search in your recent open folder and not the entire device.
5. Visible Scroll Bars
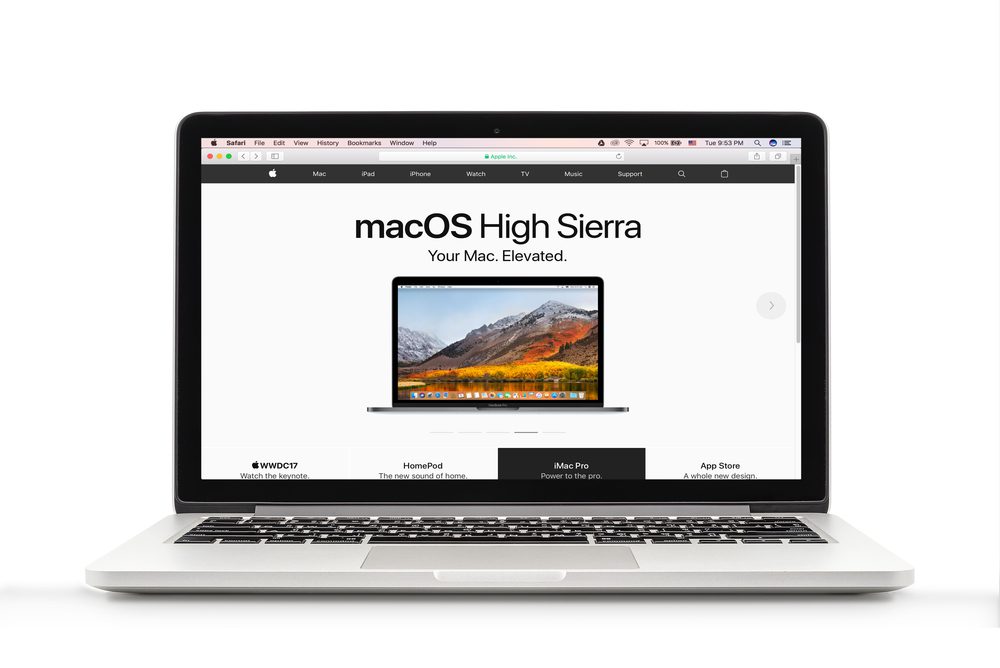
Image credit: Various-Everythings / Shutterstock.com
If you want to see the scroll bars, just open the System Preferences, click General and choose the “Always” under the options of “Show Scroll Bars”.
6. Access Sound Output and Input from Menu Bar

Image Credit: Hadrian / Shutterstock.com
To easily access the sound output and input, hold the option as you click the menu bar’s sound icon. You can also do this by going into your Mac’s Control Center and then going to the System Preferences, clicking Sound, and selecting Show Sound, and setting to Always to make your sound option on the menu bar permanent.
7. Find any File from the Spotlight Instantly

With the search open in Spotlight, you could find any file in the Finder by holding the Command + R and clicking it.
8. Close All the App Windows
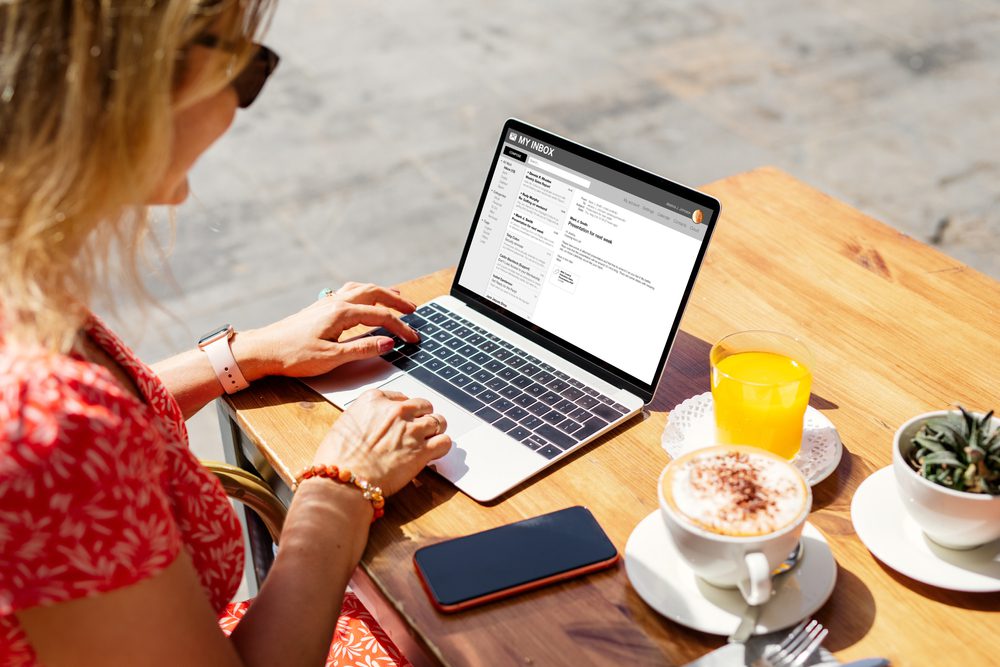
Hold down the Option and click any of the windows’ red x to close all the opened app windows at once.
9. Automatically Show and Hide the Menu Bar

To do this trick, go to the System Preferences, click Dock and Menu Bar, then select “Automatically hide and show menu bar on the desktop.”
10. Hide the Date of the Menu Bar

Image credit: tinhkhuong / Shutterstock.com
If you want to hide the date, you can select the Dock & Menu Bar under the System Preferences, and then you will see the clock heading located on the left part of the menu; under that, deselect “Show date” and Show day of the week.” And you’re done!
11. Minimize the Windows with a Single Click

Image credit: Lia_Russy / Shutterstock.com
Do you know that you can change what the double click on the title bar of the window can do? Yes, that’s right! You can do this by simply going to the System Preferences, the n Dock, and Menu Bar. Then select the minimize under the options in “Double Click a Window’s Title Bar” to change the zoom default.
12. Customize Screenshots

Do you know that Macs have plenty of customization options built-in for screenshots? To take screenshots, you can hold these keys together: Command + shift +4. Hold the option key to drag and resize the screenshot and the space bar key in moving the selection box.
13. Delete the entire word
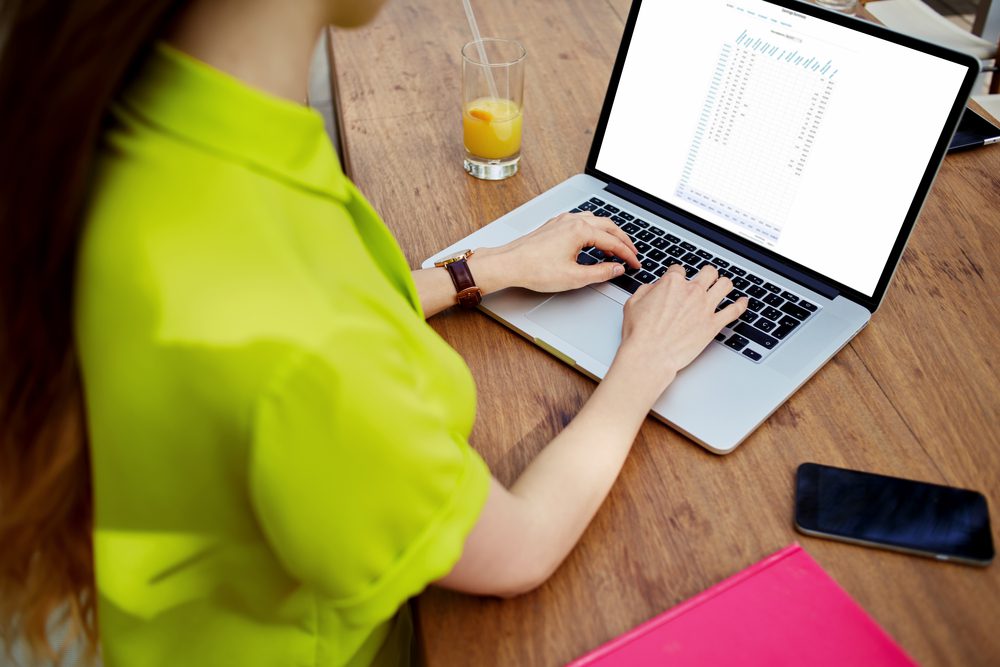
To edit competently when writing, you can use keyboard commands that enable you to delete word by word instead of by each character. To do this, you can just click the option key, hold it down and press the delete keyboard button.
14. Move the cursor word by word
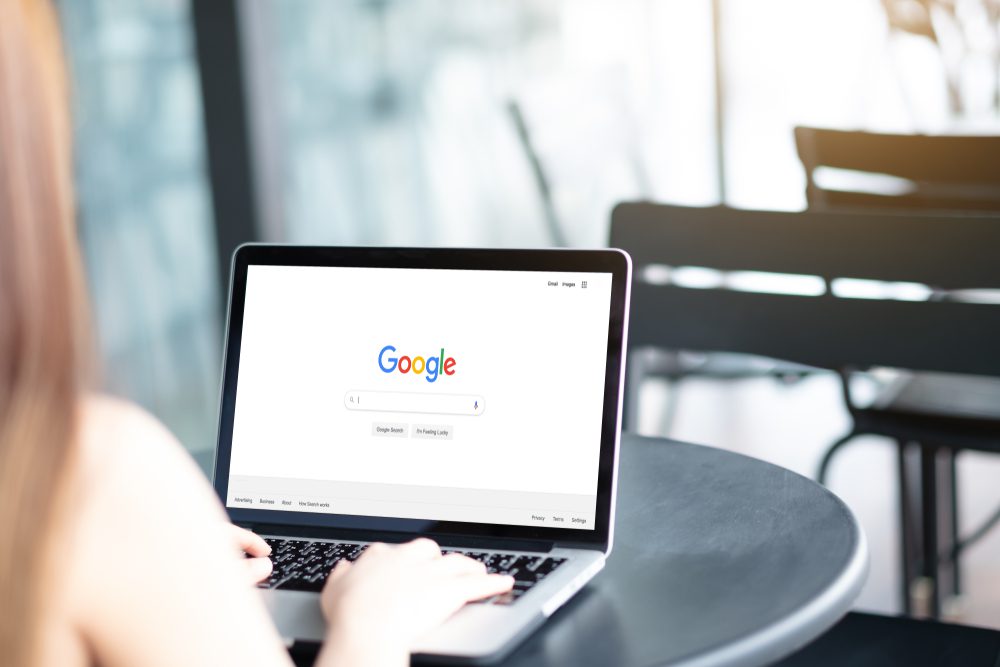
To move your cursor faster through text, you can hold the option key down and click the arrows to move word by word rather than by every character. If you want to move the cursor by line, just hold and click the command button on the keyboard.
15. Remove by line

Image Credit: Dulin / Shutterstock.com
To remove a whole line, hold the command key, then click the delete option.